- Bank

12 Months for 4.25% APY* !
Our Certificates of Deposit (CDs) offer a safe and reliable way to get guaranteed returns, helping to maximize your money.
- Borrow
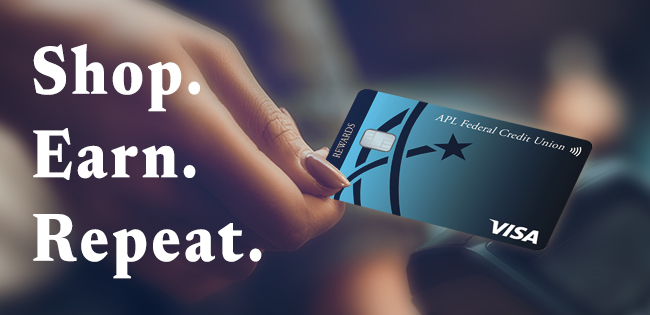
Apply for a VISA Rewards Card Today!
Earn more and pay less with our Rewards Credit Card. Get 1.5% cash back on purchases and enjoy a low interest rate—nearly half the national average.
- Belong
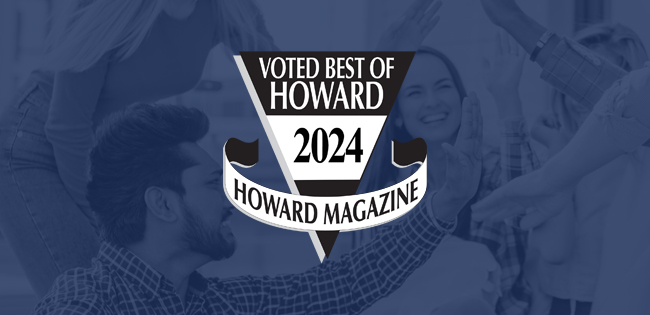
Not a Member? Join Today!
As Howard County’s Community Credit Union, APL FCU is open to anyone who lives, works, attends school or regularly conducts business in the county.
- Resources

Financial Education with Banzai!
In-depth lessons and resources to help you dive into the financial topics you care most about.
-
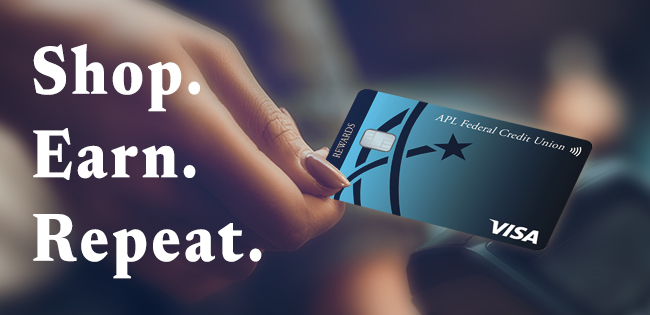
Apply for a VISA Rewards Card Today!
Earn more and pay less with our Rewards Credit Card. Get 1.5% cash back on purchases and enjoy a low interest rate—nearly half the national average.
-
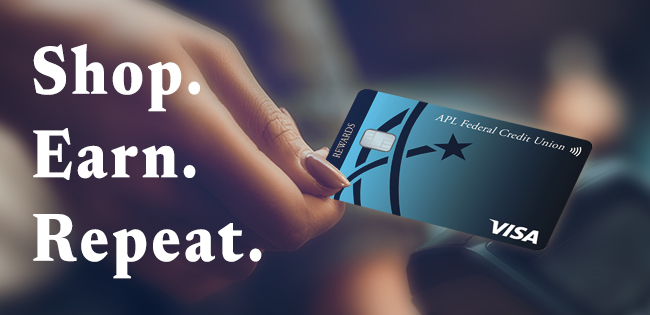
Apply for a VISA Rewards Card Today!
Earn more and pay less with our Rewards Credit Card. Get 1.5% cash back on purchases and enjoy a low interest rate—nearly half the national average.
-
- Accounts
- Access
- Account Services

12 Months for 4.25% APY* !
Our Certificates of Deposit (CDs) offer a safe and reliable way to get guaranteed returns, helping to maximize your money.
-
- Vehicle Loans
- Real Estate
- Credit Cards & Personal Loans
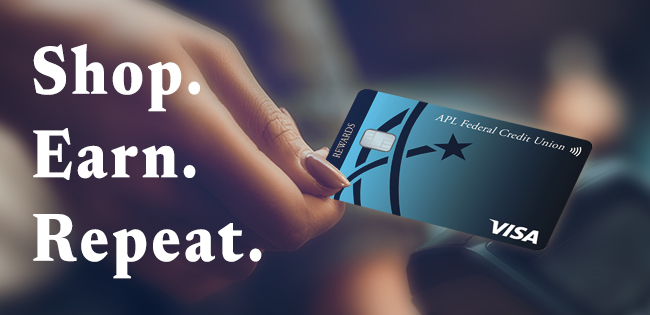
Apply for a VISA Rewards Card Today!
Earn more and pay less with our Rewards Credit Card. Get 1.5% cash back on purchases and enjoy a low interest rate—nearly half the national average.
-
- About Us
- Member Discounts
- Contact Us
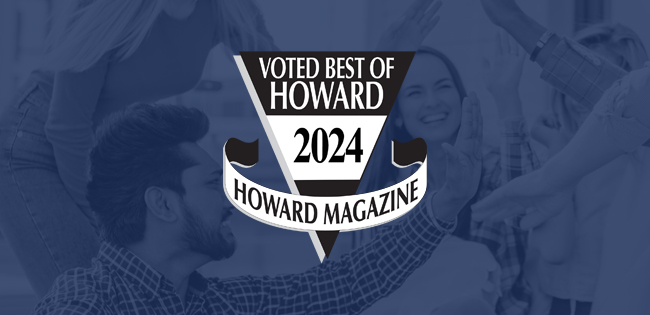
Not a Member? Join Today!
As Howard County’s Community Credit Union, APL FCU is open to anyone who lives, works, attends school or regularly conducts business in the county.
-
- Services
- Learn
- News

Financial Education with Banzai!
In-depth lessons and resources to help you dive into the financial topics you care most about.
Routing Number #255077998
Digital Banking
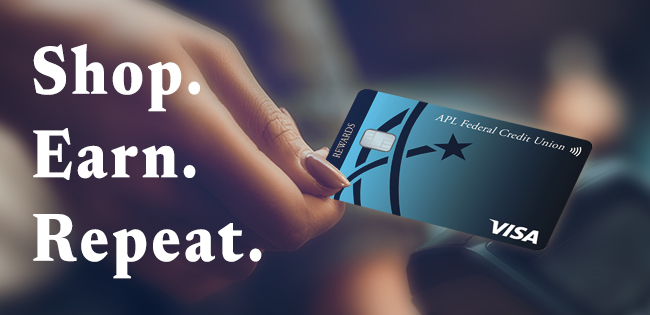
Apply for a VISA Rewards Card Today!
Earn more and pay less with our Rewards Credit Card. Get 1.5% cash back on purchases and enjoy a low interest rate—nearly half the national average.
Home | Bill Pay FAQ
Bill Pay FAQs
The following information will help address any questions or concerns you may have as you familiarize yourself with the CheckFree Bill Pay system and procedures.
No.
No. The credit union incurs a charge for every member enrolled in Bill Pay, whether the member uses the service or not. To prevent non-users from staying enrolled in Bill Pay, the service will be automatically disenrolled after six months of inactivity.
If you would like to cancel Bill Pay, please select the Bill Pay Profile link under the Bill Pay Tab within Digital Banking. Once you select the Cancel Bill Pay Service button, you will be prompted with a final warning that you will be deleting Bill Pay from your account.
You must have a Credit Union checking account (bill payments can only be deducted from checking) and sign up for the service through Digital Banking.
To sign up, log in to Digital Banking and click on “Transfer and Pay” in the navigation bar and then select Pay Bills. You will be asked to enter some personal information (name, address, etc.), confirm the information, and then accept our Bill Payment agreement. You are now ready to pay bills!
Yes. To use the Bill Pay in our mobile app, you first must enroll in Bill Pay service through Digital Banking. You will then be able to tap “Bill Pay” button at the bottom of the home screen or the “Pay Bills / Zelle” under the “Transfer and Pay” section.
Mobile Bill Pay allows you to make one-time and recurring payments to existing payees or any new payees you create using the “Manage Contacts” feature. For additional features, such as modifying or deleting payees, you will need to access the full Bill Pay Center through Digital Banking.
Your payees are companies, organizations, or individuals you want to pay through the Bill Pay service.
Go to the Bill Pay Center and click on the “Add a Company or Person” button. This will take you to the payee set-up screen. If you are adding a person (Aunt Susie, John Doe, etc.), select the “Person” tab and complete the required fields (name, address, etc.) to set up that person as one of your payees.
In most cases, your payee will be a company (BG&E, Verizon, etc.). To add a specific company as a payee, select the “Company” tab and then enter the company name in the search field. If the company is a popular payee already in the CheckFree network you will see the company name/logo appear after you use the search feature. Just click on the name/logo to finish adding that company as a payee. If the company is not listed, you will have the option to enter the required information to add them to your list of payees.
Many common payees are listed under the specific categories (Utilities, Phone, Insurance, etc.) shown below the search field. If you prefer, you can look there first to see if the company is listed before typing the name in the search field.
Please Note: It is very important that your payee information is accurate, particularly account numbers and payee addresses, as incorrect information may cause a payment to be delayed or returned. Be sure to double check all payee information you enter.
Yes. Mobile Bill Pay does allow you to add payees and make one-time or recurring payments, but you will need to visit the full Bill Pay site in Digital Banking to edit or delete any of your payees.
Go to the Bill Pay Center and click on the name of the payee you wish to edit or delete. This will bring up all the information for that payee. You can then modify the payee information and save your changes.
At the very bottom of the payee information screen is a link to remove the payee. Just click on that link to delete the payee. A confirmation screen will appear to confirm you wish to remove the payee, reminding you that removing the payee will also delete any pending payments to that payee. Once you hit submit the payee and any pending payments scheduled to that payee will be deleted from your Bill Pay account.
Yes. When you enter a payment amount you will see a “Deliver By” box with a calendar icon. Clicking on the calendar icon will show you the available delivery dates. The earliest delivery date depends on whether the payee accepts electronic payments or payments by check – for electronic payments it is usually the next business day, while for check payments it may be up to 5 business days from the current date. You should schedule your payments early enough to ensure your payees receive them by the due date.
For electronic payments the funds will be withdrawn on or before the “Deliver By” date.
For paper-check payments the withdrawal date may vary. This type of payment is withdrawn once the payee deposits it, just like with any other paper check your write, so it may take a bit longer for the funds to be withdrawn. The general rule is about 5 to 7 days, but this could vary depending on the payee’s location, the payee type, and the payee’s internal payment processing procedures. As with any other paper check, you should make sure the funds are available in your checking account from the date the payment is submitted until the date the check clears your account.
When you schedule a payment, the payment calendar indicates the earliest available delivery date. It will usually show the next business day for payees that receive electronic payments, and up to five business days from the current date for payees that will be paid by check.
CheckFree works with hundreds of popular payees to deliver bills electronically directly into member Bill Pay accounts.
For example, BG&E, which is the most popular bill payment among APL FCU members, participates in eBill Presentment. Members who pay BG&E through Bill Pay each month can opt to have an electronic copy of their bill sent directly to their Bill Pay account (members receive a notification email once the eBill is available for viewing). The eBill not only serves as a friendly payment reminder, it can be especially helpful for bills like BG&E where the payment amount varies from month to month.
Companies that participate in eBill Presentment will have a blue “Get eBills” tab under the company name in your payees list. Just click on the tab and complete the eBill Presentment agreement to begin receiving eBills for that payee.
Go to the Bill Pay Center. Enter the payment details (amount, “Deliver By” date) for whichever payees you want to pay. Once you’ve entered the payment information for one or more of your payees, scroll down to the bottom of your payee list and click the “Send Money” button. This will bring up a confirmation screen, where you can click “Submit Payments” to complete the transaction, or modify/cancel the payment(s) if you need to make any changes. Once you submit the payments they will appear in the Pending Payments section on your Bill Pay Center screen.
To set up a recurring payment just click the “AutoPay” link under the desired payee, and then click on “Set Up AutoPay.” This will bring up the AutoPay details for that payee, where you can enter the amount, delivery date, frequency (weekly, monthly, etc.), and duration.
Once you have a payee set up on AutoPay, you will see a green “ON” icon next to the AutoPay link for that payee. By clicking the AutoPay link you will be able to see the amount and frequency of the recurring payment (“You’re automatically sending $100 monthly,” for example). You will also see links giving you the option to stop or modify the AutoPay as needed.
One-time payments can be set up as much as 365 days in advance, while recurring payments can be scheduled to occur over any time period in the future, including indefinitely.
Under the Pending Payments section, located in the right column of the Bill Pay Center screen, you will see a list of all your pending payments. Just click on the Change or Cancel link for the pending payment you wish to modify or delete.
You may click on the “Activity” link under each payee to view past payments for that particular payee. A box will appear showing the three most recent payments and any pending payments. You will also see a “More Activity” link, which you can click to view additional payment history for that payee.
You may also click on the Activity tab at the top of the Bill Pay screen to view history for a specific payee, a category of payees, or all of your payees. You can choose a date range from the dropdown list (30 days, 90 days, past 12 months, etc.) or enter a specific date range going back up to 84 months.
Yes, the following payment types cannot be set up through Bill Pay:
- Tax payments
- Court ordered payments
- Payments to payees outside of the United States
APPLY | OPEN | JOIN
Existing Members
If you are currently an APL FCU member, please sign into Digital Banking to open new accounts and/or apply for a loan.

